オーディオレスポンスシステムとは、講義者と学習者の双方向コミュニケーションを可能にするコミュニケーションツールです。参加者はユーザー端末を利用し、講義中に参加者から意見を集めたり、アンケートを実施したりし、その結果をリアルタイムに表示することによって、双方向性の講義を実現します。手を上げて答えることに躊躇するような学生も参加しやすく、他の人の意見を知ることができるなど、比較的簡単に、授業を双方向性にすることができます。以前は、クリッカーと呼ばれる物理的な端末が多かったですが、最近では、手持ちのスマホなどを使っておこなうタイプのものも増えてきています。
僕は、最近、sli.doを愛用していますので、ここでは、sli.doの使い方を紹介します。
■sli.doの概要
参加者は、自分のスマホ、タブレット、PCなどから回答します。ブラウザでslido.comにアクセスして、ハッシュタグにイベント名をいれるだけで参加できます。参加者は匿名で参加できるので、参加しやすいという利点もあります。
プレゼンターは、sli.doの管理画面で、事前に問題を作成します。
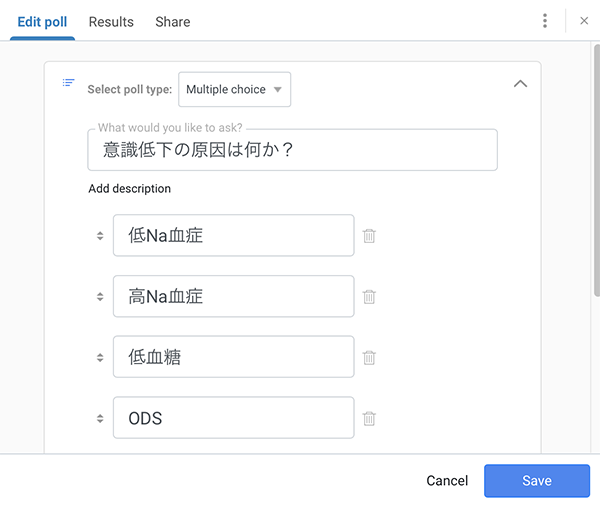
講義中には、手元のスマホで管理画面を操作し、問題を出したり、回答を表示させたりします。
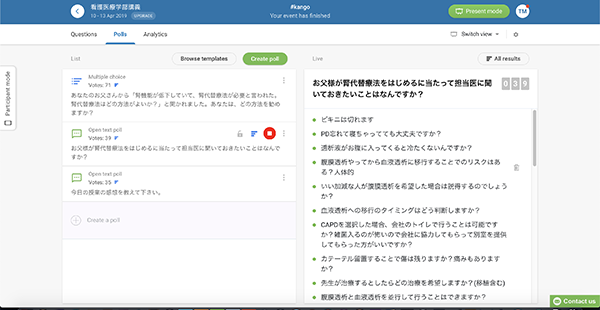
問題は、選択肢から選ばせるクイズだけでなく、フリーコメントを入力するものなど、多様なものがつくれます。また、講義中に随時、質問を受けることができます。
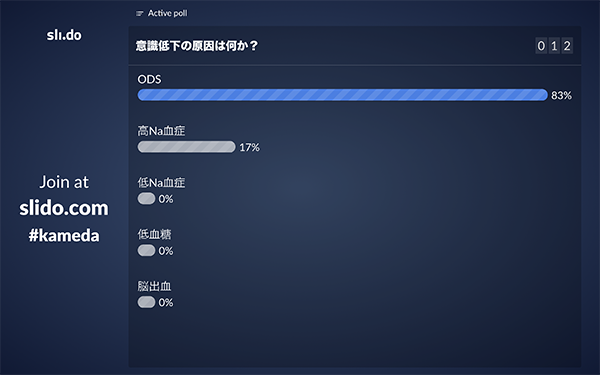
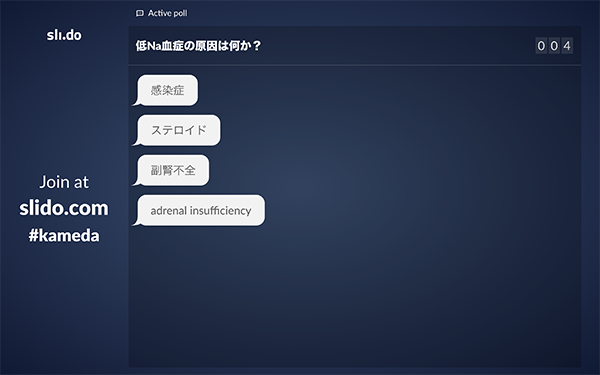
講義中に講義のアンケートなども取れます。

sli.doの画面(問題と回答)は、PowerPointやkeynoteではなく、ブラウザに表示されます。Slido Switcher(https://www.sli.do/switcher)というアプリを使うと、sli.doの画面とPowerPointやkeynoteが統合されます。手元のiPhoneで、問題をコントロールすると、PCを操作しないでも、問題の画面をオンオフできます。
参加者からの回答はあとでまとめてダウンロードすることができます。
1イベントあたり、3つの設問までは無料で使えますので、まずは、無料でためしてみることをお勧めします。気に入ったら有料版を購入すれば良いと思いますが、教育機関に属していれば、Teacher plan $75/年で、ほとんど無制限に使えるようになります。ただし、複数人が使えるプランになると結構割高になります。
■実際にsli.doを使う手順(無料で使う場合を書きます)
事前準備
- slido.comにアクセスし、SIGN UPでアカウントを作ります。メールが届いたらアカウント作成完了。
ログインします。 - 「create your first event」を押して、イベントを作ります。
- Event名をつけて、Show me aroundを押す。
- ここからは、問題を作っていきます。Live Pollsタブに移動して、Create Pollを押します。Multiple Choice、Open text、Ratingから選んで問題を作ります。
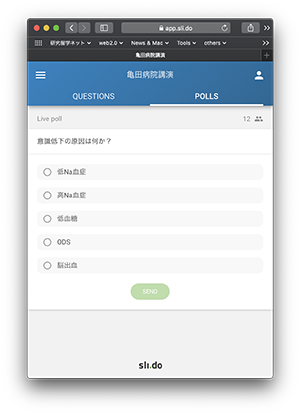
当日
- 事前に、Slido Switcher(https://www.sli.do/switcher)を導入しておくことをお薦めします。
- 参加者はスマホ、タブレット、PCなどのブラウザーからslido.comにアクセスして、ハッシュタグを入力して下さいと伝える。わかりにくければ、QRコードを作って誘導してもいいと思います。
- アンケートを取るときには、該当する問題をactiveにします。
- 参加者に自分のスマホ、タブレット、PCなどで回答してもらいます。
- この際に、結果を参加者が入力するのをライブで見せる方法と、ある程度、回答が集まってからオープンすることを選ぶことができます。
- 問題をinactivateすれば、自動的にPowerPointないしKeynoteに戻ります。
- これを繰り返します。
- 事後には、回答内容をダウンロードすることができます。